Windows üzerinde Divx ve bilimum video, film izleme işlemlerini bir takım codecler veya Gom Player, KmPlayer tarzı codeclerin kendi içlerinde gömülü olan yazılımlarla çözüyorduk.
Ubuntuda ise bu işlemlerin tümünü SMPlayer ile çözüyoruz tabii ki VLC player gibi alternatiflerde bulunmakta fakat ben altyazılarda görünüm sorunu ve ses, altyazı senkronizasyon ayarlarındaki başarısından dolayı SMPlayerı kullanıyorum ve onuda tavsiye ediyorum.
Bu incelememde ise sizlere bahsettiğim SMPlayer'ı tanıtacağım.
SMPlayer ile bir filmi nasıl açarım?
Aynı Windowsta olduğu gibi birden fazla yöntem ile bunu yapabilirsiniz. Film dosyasını SMPlayer ekranı üzerine sürükleyerek, SMPlayer menüsüden "Aç->Dosya" yoluya dosyayı seçerek ya da doğrudan dosyanın üzerine sağ tıklayarak açılan menüden "Birlikte Aç -> SMPlayer" yoluyla istediğiniz film dosyasını açabilirsiniz.
Elimdeki Film 5.1 ses destekli fakat sadece 2 kanaldan ses alıyorum?
Ses menüsünden kanallara girip 5.1 Surround seçeneğini seçtiğinizde filminiz 6 kanalada ses vermeye başlayacaktır. Eğer yinede bir problem yaşıyorsanız ses kartınızın sisteme 5.1 olarak tanıtıldığına emin olun.
Filmden bir ekran görüntüsü almak istiyorum, ne yapmalıyım?
Ekran görüntüsünü almak istediğiniz yerde filmi durdurun ve klavyeden “S” tuşuna bir kez basın. Bu işlemi film devam ederkende yapabilirsiniz! SMPlayer ekran görüntüsünü aşağıdaki dizine otomatik olarak png dosya formatında filmin Rip boyutlarında kaydedecektir.
“/home/[kullanıcı adınız]/.config/smplayer/screenshots”
Filmi Tam Ekran yapmak istiyorum?
Filminiz oynama başladığında ekrana çift tıkladığınızda yada klavyeden “F” tuşuyla tam ekran ve normal ekran arasında geçiş yapabilirsiniz.
Aynı anda 2 veya daha fazla SMPlayer açmak istiyorum?
SMPlayer'da varsayılan olarak sadece 1 adet SMPlayer açmanıza izin verir örneğin bir film seyrederken 2. bir SMPlayer açamazsınız, açmak istediğinizde ise o anda açık olan SMPlayer üstünde dosyayı açar. Tabii 2 veya daha fazla SMPlayer açmanın bir yolu var. Menüden, “Seçenekler->Özellikler->Arayüz->Oluşumlar” bölümünden “Bir tek SMPlayer oluşumu kullanılsın” seçeneğindeki işareti kaldırdığınızda birden fazla SMPlayer açabildiğinizi göreceksiniz.
Klavye kısayollarını kendime göre yapılandırmak istiyorum?
SMPlayer bu konuda sizin kısayollarınızı tamamen özeleştirebilmenize olanak sağlıyor. Bu özelleştirmeyi gerçekleştirmek için “Seçenekler->Özellikler->Klavye ve Fare” bölümünü kullanabilirsiniz.
Filmimin altyazısı var fakat yinede filmi açtığımda altyazıyı göremiyorum?
SMPlayer'ın altyazıları otomatik olarak gösterebilmesi için altyazının film dosyanızla aynı dizinde ve aynı isimde olması gerekiyor. Örneğin film dosyasının ismi “Benim Filmim.avi” ise altyazınız *.srt dosyası olduğunu varsayarsak “Benim Filmim.srt” şeklinde olmalıdır. Buna rağmen yinede çıkmıyorsa menüden “Altyazı->Yükle...” seçeneğine tıklarak altyazımızın bulunduğu dizine gidiyoruz. Altyazının bulunduğu klasörde olmamıza rağmen öğeler arasında altyazımızı göremiyorsak, “İptal ve Aç” butonlarının üzerindeki “Altyazılar” seçeneğini “Tüm Dosyalar” yapın ve altyazınızı seçip gösterilmesini sağlayın. Bir diğer pratik yolda yüklemek istediğiniz altyazı dosyasını açık olan film ekranının üzerine sürüklemektir.
Film hakkında özellik bilgilerini görmek istiyorum?
SMPlayer ile Film dosyasının ayrıntılı özelliklerini kolayca görebilirsiniz. Bu işlem için “CTRL+I” kısayoluyla açılan penceren Filmin kullandığı codecleri, ses kanalları vb. gibi bilgileri görebilirsiniz. Aynı ekrana “Seçenekler->Bilgi ve özelliklerine bak...” menüsünden de ulaşabilirsiniz.
Filmimle Alt yazı senkronize ilerlemiyor?
Bazı durumlarda elimizdeki filmin sürümüne uygun altyazı bulamayabiliriz ya da bu dosyanın senkronize sorunu olabilir. Bu sorunu altyazıyı ileri veya geri alarak elle senkronize ederek çözebiliriz. Bunun için öncelikle film oynarken elimizdeki altyazı dosyasını filme ekleyelim. Daha sonra altyazının geridemi yoksa ileridemi işlediğini konuşma sahnelerinde kontrol edip tespitini sağlayalım ve duruma göre klavyede “Z” (İleri alır) ve “X” (Geri alır) tuşlarıyla altyazıda oynamalar yaparak saniye cinsinden senkronizasyonu sağlayabiliriz. Altyazıyı zaman ayarlamalarıyla değilde satır olarak ileri veya geri almak isterseniz “G” (Bir önceki satır) ve “Y” (Bir sonraki satır) tuşlarını kullanabilirsiniz. Alternatif olarak altyazı dosyanıza “Alt yazı->Set delay” penceresinden milisaniye cinsinden gecikmeler koyarak ince ayar yapabilirsiniz.
Filmimle ses senkronize ilerlemiyor?
Bu gibi durumlar genelde elinizdeki film dosyanızla ilgili problemlerden kaynaklanmaktadır fakat SMPlayer'da bunun da bir çözümü var. Sesi aynı altyazıda olduğu gibi ileri veya geri alabilirsiniz. Bunun için klavyeden “-” (İleri alır) ve “+” (Geri alır) tuşlarını kullanabilirsiniz. Eğer bu tuşlarla tam olarak ses videoya uyduramıyorsanız çok ince ayarlar yapmak durumunda kalabilirsiniz. Böyle bir durumda ise menüden “Ses->Set delay” penceresini kullanarak milisaniye bazında ayarlamalar yapabilirsiniz.
Varolan alt yazıyı filmden kaldırmak istiyorum?
Eklemiş olduğunuz veya otomatik olarak eklenmiş olan altyazı dosyasını istediğiniz taktirde menüden “Altyazı->Kaldır” seçeneğiyle film üzerinden kaldırabilirsiniz.
Alt yazı rengini ve boyutunu değiştirmek istiyorum?
SMPlayer bu konuda size her türlü özelleştirmeyi sunuyor. İstediğiniz renkte, çerçeveli, gölgeli ya da gölgesiz vb. bu tamamen sizin seçiminize ve zevkinize göre değişebilir. Altyazı özeliklerinin bulunduğu pencereye ulaşmak için menüden “Seçenekler->Özellikler->Alt yazılar->Font and colors->Enable SSA/ASS subtitles” penceresini kullanabilirsiniz.
Altyazımı yüklüyorum fakat Türkçe karakterlerde problem yaşıyorum?
Bu sorun SMPlayer'ın varsayılan altyazı kodlamasının “Batı Avrupa Dilleri (ISO-8859-1)” olmasından kaynaklanıyor. Bu kodlamayı “Türkçe (ISO-8859-9)” yapmak için “Seçenekler->Özellikler->Alt yazılar->Alt yazı” tabında bulunan “Varsayılan alt yazı kodlaması:” seçeneğinden “Türkçe” yi seçerek çözebilirsiniz.
Alt yazımı filmi tam ekran yaptığımda Siyah bölümde görmek istiyorum?
Normalde eğer bir ayarlama yapmadıysanız altyazınız filmin üzerine gelecektir. Fakat filmi tam ekran yaptığınızda bildiğiniz üzere altta ve üstte siyah bir şerit vardır. Altyazıyı bu alttaki şeridin üzerinde durması filmin daha kolay izlenmesini sağlar. Alt yazıyı bu bölüme getirmek için, menüden "Seçenekler->Özellikler->Genel->Video” penceresinden “Add block borders on fullscreen” özelliğini işaretlememiz gerekiyor. Artık film seyrederken altyazınız siyah bölümde görünecektir.
Filmin her zaman diğer pencerelerin üzerinde olmasını nasıl sağlarım?
Bunun için filmin oynadığı ekranda sağ tıklayarak açılan menüden “Video->Her zaman üstte->Always” seçeneklerini takip ederek SMPlayer'ın her zaman üstte kalmasını sağlayabilirsiniz.
Bildiğiniz üzere benim gibi Windowstan Ubuntuya mp3 arşivini taşıyan kullanıcılar için amarok ve benzeri müzik çalarlarda Türkçe problemi can sıkan bir olay. Bunun sebebi ise Windows'un Tag bilgilerini "Windows-1245" dil kodlamasını kullanarak mp3 dosyasına işlemesidir. Oysa ki Ubuntu UTF-8 dil kodlamasını kullanmaktadır. Eğer düzenlemek istediğiniz sadece 1-2 albüm bilgisi ise bunları Playerların içinde bulunan basit Tag düzenleyicilerden elle yaptığınızda sorun ortadan kalkıyor.
Fakat benim gibi 30.000 parça kadar bir arşiviniz var ise bunları tek tek elle düzenlemek bir hayli uğraş ve uzun zaman alacaktır.
Şimdi anlatacağım yöntem ise kısaca mp3 lerden bilgileri "Windows-1245" dil kodlamasında okuyup "UTF-8" formatında tekrar yazmaktır.
Öncelikle bu işlemi otomatik olarak gerçekleştirecek programımız olan "EasyTAG" ı kuruyoruz.
Programı kurduktan sonra Applications -> Ses ve Video -> EasyTAG yolunu takip ederek programımızı açıyoruz.
Ana pencereden Settings -> Preferences -> ID3Tag Settings e ulaşıyoruz ve aşağıdaki ayarları yapıyoruz.
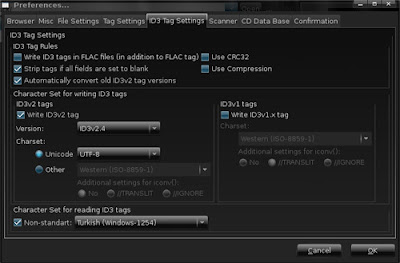
Bu ayarı yaptıktan sonra "OK" butonu ile penceremizi kapatıyoruz. Düzenlemek istediğimiz mp3 arşivimizin bulunduğu klasöre ulaştığımızda, tüm parçaların
File name | Title | Artist | Album sütunlarının olduğu bölüme geldiğini görüyoruz. Bu bölümden herhanig bir parçaya tıklayıp ardından CTRL+A ile tümünü seçiyoruz.
Bu işlem makinanızın performansına göre biraz sürebiliyor. Bu işlem bittikten sonra menü çubuğunda bulunan simgeye tıklayıp tüm parçalarımız üzerinde seçenekler kısmından ayarladığımız değerlere göre kaydetme işlemi başlıyor, böylece mp3leriniz UTF-8 dil kodlamasına ve IDTagv2 formatına çevriliyor.
simgeye tıklayıp tüm parçalarımız üzerinde seçenekler kısmından ayarladığımız değerlere göre kaydetme işlemi başlıyor, böylece mp3leriniz UTF-8 dil kodlamasına ve IDTagv2 formatına çevriliyor.
İşlem bittiğinde Amarok u yeniden başlatın ve eski bilgileri temizleyip tekrar kütüphaneye ekleyin.
SONUÇ
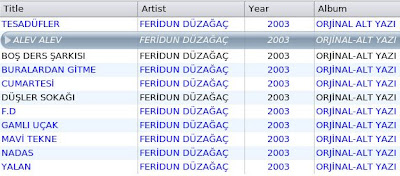
Kaynak:
Amarok / http://amarok.kde.org
EasyTag / http://easytag.sourceforge.net
Fakat benim gibi 30.000 parça kadar bir arşiviniz var ise bunları tek tek elle düzenlemek bir hayli uğraş ve uzun zaman alacaktır.
Şimdi anlatacağım yöntem ise kısaca mp3 lerden bilgileri "Windows-1245" dil kodlamasında okuyup "UTF-8" formatında tekrar yazmaktır.
Öncelikle bu işlemi otomatik olarak gerçekleştirecek programımız olan "EasyTAG" ı kuruyoruz.
sudo apt-get install easytag
Programı kurduktan sonra Applications -> Ses ve Video -> EasyTAG yolunu takip ederek programımızı açıyoruz.
Ana pencereden Settings -> Preferences -> ID3Tag Settings e ulaşıyoruz ve aşağıdaki ayarları yapıyoruz.
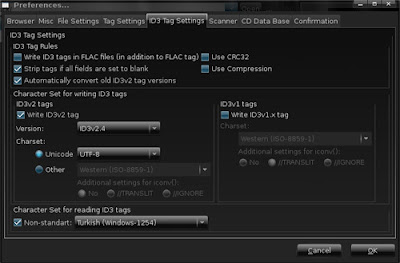
Bu ayarı yaptıktan sonra "OK" butonu ile penceremizi kapatıyoruz. Düzenlemek istediğimiz mp3 arşivimizin bulunduğu klasöre ulaştığımızda, tüm parçaların
File name | Title | Artist | Album sütunlarının olduğu bölüme geldiğini görüyoruz. Bu bölümden herhanig bir parçaya tıklayıp ardından CTRL+A ile tümünü seçiyoruz.
Bu işlem makinanızın performansına göre biraz sürebiliyor. Bu işlem bittikten sonra menü çubuğunda bulunan
 simgeye tıklayıp tüm parçalarımız üzerinde seçenekler kısmından ayarladığımız değerlere göre kaydetme işlemi başlıyor, böylece mp3leriniz UTF-8 dil kodlamasına ve IDTagv2 formatına çevriliyor.
simgeye tıklayıp tüm parçalarımız üzerinde seçenekler kısmından ayarladığımız değerlere göre kaydetme işlemi başlıyor, böylece mp3leriniz UTF-8 dil kodlamasına ve IDTagv2 formatına çevriliyor.İşlem bittiğinde Amarok u yeniden başlatın ve eski bilgileri temizleyip tekrar kütüphaneye ekleyin.
SONUÇ
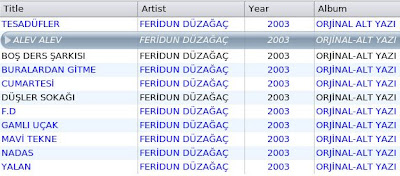
Kaynak:
Amarok / http://amarok.kde.org
EasyTag / http://easytag.sourceforge.net
Bazı durumlarda elimizde olan resimleri hızlı ve pratik bir biçimde boyutlandırmak veya döndürmek isteriz. İşte bu durumda imdadımıza yetişen ufak bir araç var.
nautilus-image-converter
Bu araç sayesinde resimlere sağ tıkladığımızda açılan menüye eklenen 2 seçeneği görüyoruz. Bu seçenekler sayesinde boyutlandırma ve döndürme işlemlerini kolay bir biçimde halledebiliriz.
Bu aracı kurmak için terminalden aşağıdaki komutu girip kurulum işlemini başlatıyoruz.
Kurulum yaptıktan sonra bir kez oturum kapatıp açıyoruz ve Ekran görüntülerinde görüldüğü üzere Sağ Tık menüsüne eklendiğini görüyoruz.
Kaynak:
http://g-scripts.sourceforge.net/
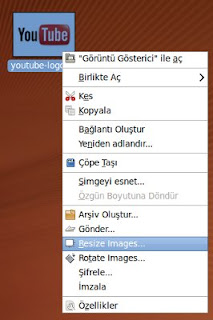
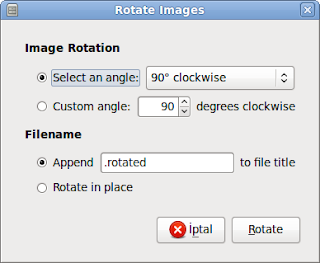
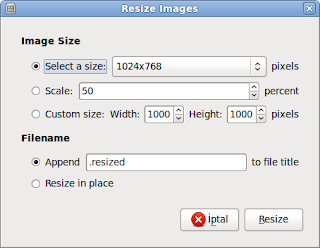
nautilus-image-converter
Bu araç sayesinde resimlere sağ tıkladığımızda açılan menüye eklenen 2 seçeneği görüyoruz. Bu seçenekler sayesinde boyutlandırma ve döndürme işlemlerini kolay bir biçimde halledebiliriz.
Bu aracı kurmak için terminalden aşağıdaki komutu girip kurulum işlemini başlatıyoruz.
sudo apt-get install nautilus-image-converter
Kurulum yaptıktan sonra bir kez oturum kapatıp açıyoruz ve Ekran görüntülerinde görüldüğü üzere Sağ Tık menüsüne eklendiğini görüyoruz.
Kaynak:
http://g-scripts.sourceforge.net/
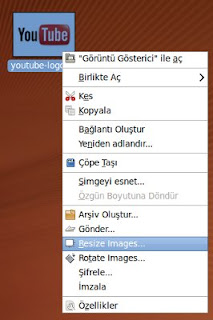
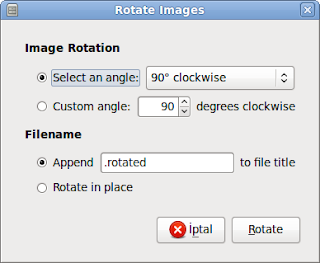
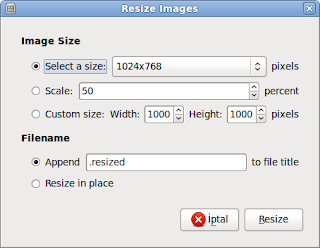
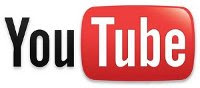
Aşağıda ki yöntemle şuan kapalı olan youtube sitesine doğrudan erişim sağlayabilir yasağı kırabilirsiniz.
Terminale aşağıdaki kodu girin.
sudo gedit /etc/hosts
sizden root şifresini isteyecektir Şifrenizi yazdıktan sonra gedit programıyla hosts dosyanız açılacak. Dosyanın en altına:
208.117.236.70 http://www.youtube.com
208.117.236.70 youtube.com
208.117.236.70 www.youtube.com
satırlarını eklediğinizde artık özgürce youtube ta gezinebilirsiniz.
